If you’re using a child theme on the Genesis framework or have a theme that’s been edited by a designer, chances are you have someone else’s copyright info at the bottom of your blog or website. It may look something like this.

It’s way more fun (and professional) when you have your own information in the footer. I mean, tell me this isn’t far better.

As I mentioned in my plugins post a couple weeks ago, this is something you could accomplish with some changes to your functions.php file. But one minor error in that file and you could bring your whole site crashing down. Some things just aren’t worth it.

The solution to this dilemma is the Genesis Simple Edits plugin. This plugin actually allows you to edit 3 different areas in your Genesis theme – the post-info (byline), the post-meta and the footer area. For the purposes of this post, we’ll obviously be focusing on the latter.
Once you’ve downloaded, installed and activated this plugin you will find it on the left side of your WordPress dashboard in the Genesis sub menu.
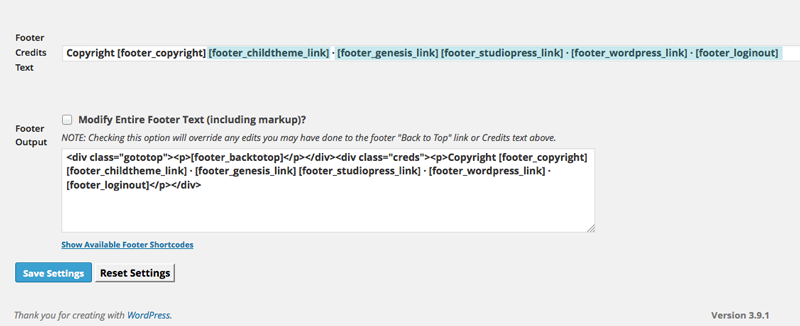
At this point, you could really put anything you want in the Genesis footer text. For mine, I changed the first bit of highlighted text to my name and the second (LONG) bit to the name of my blog. Once you’ve edited, click Save Settings and you’re done. If there’s info you want auto-generated in your footer text, check the shortcodes link to see if you can find what you’re looking for.
And that’s it. Easy, right?
This just made my life so much easier! PHP scares the crap out of me.
Anna recently posted…Freelance Day 6 | Taking a Freelance Inventory